To create a NewProgrammatic ad campaign, please complete the following steps.
Log in to your account and click on the New Campaign button.
A new campaign creation form will be then displayed. Please continue filling all the required fields.
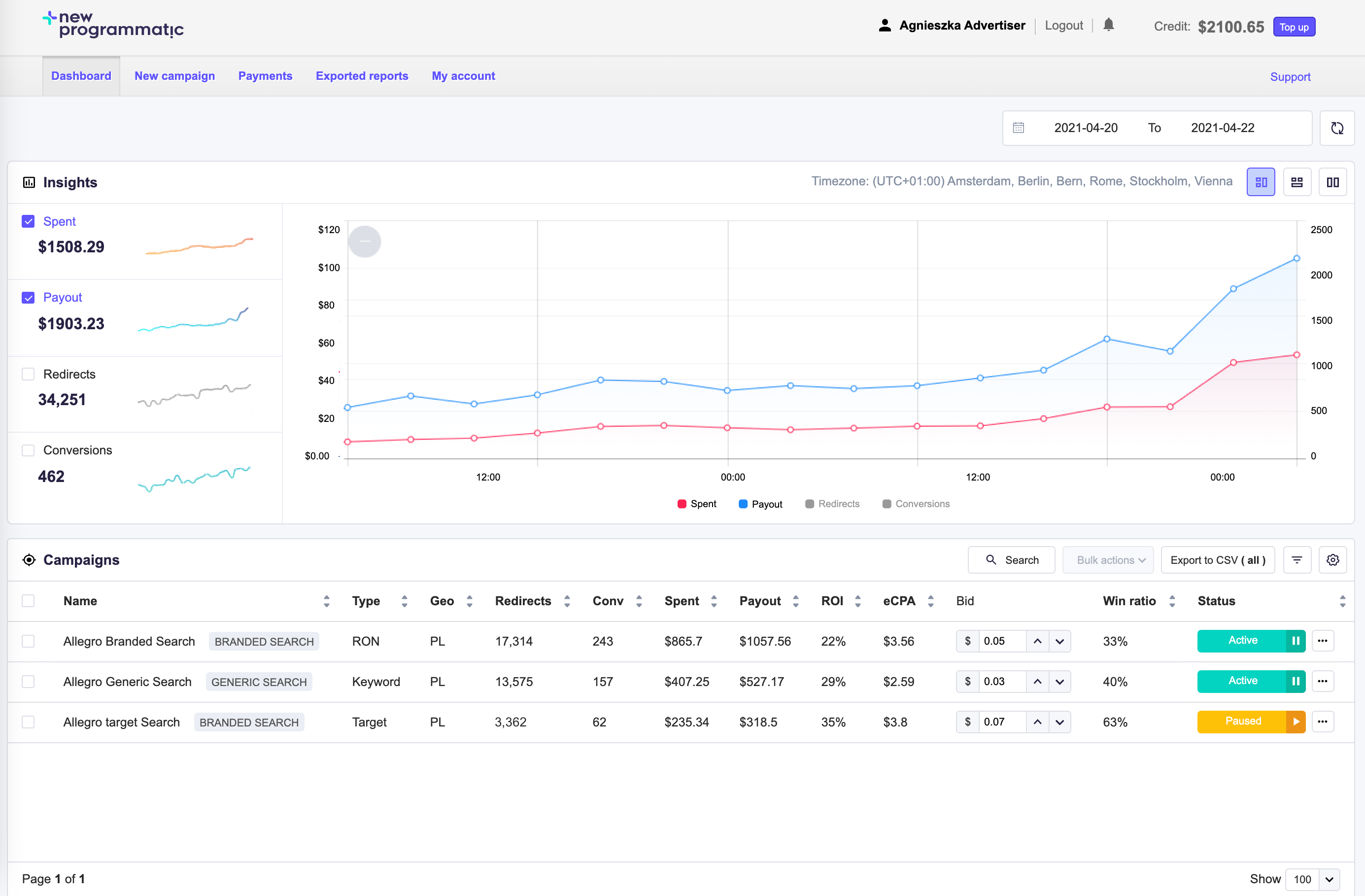
Select the type of ad format for your campaign. You can choose between:
Branded Search: allowing you to redirect users looking for your brand directly to your brand’s website.
Generic Keyword Search: allowing you to target both generic keywords and brand names and redirect users to relevant pages.
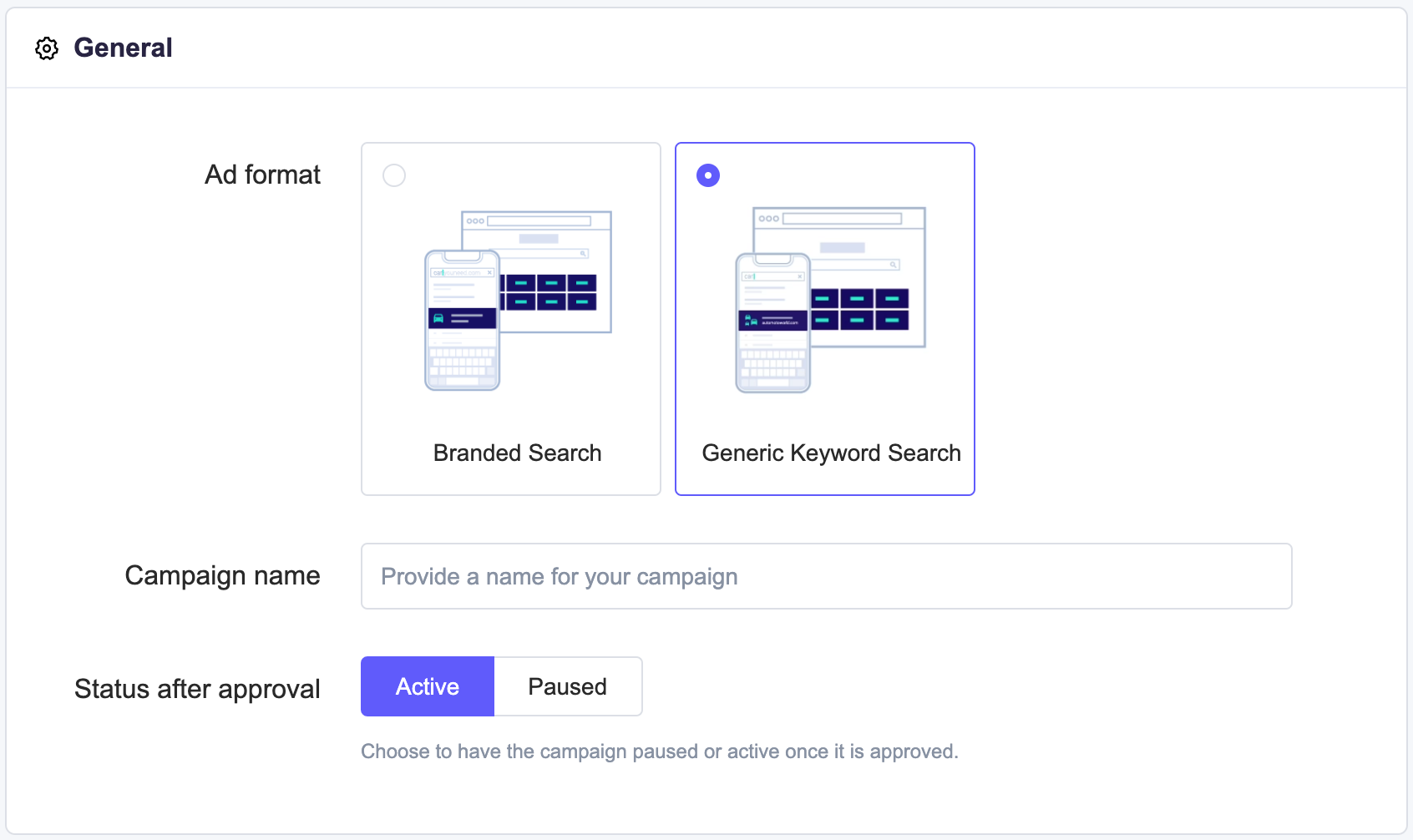
Then provide a name for the campaign in the Name text field.
Select the status after approval. This defines if your campaign will automatically run once approved, or will wait until you manually activate it.
Warning
Campaigns approval times:
Monday - Friday: 8 am - 8 pm CET
Weekends: 8 am - 4 pm CET
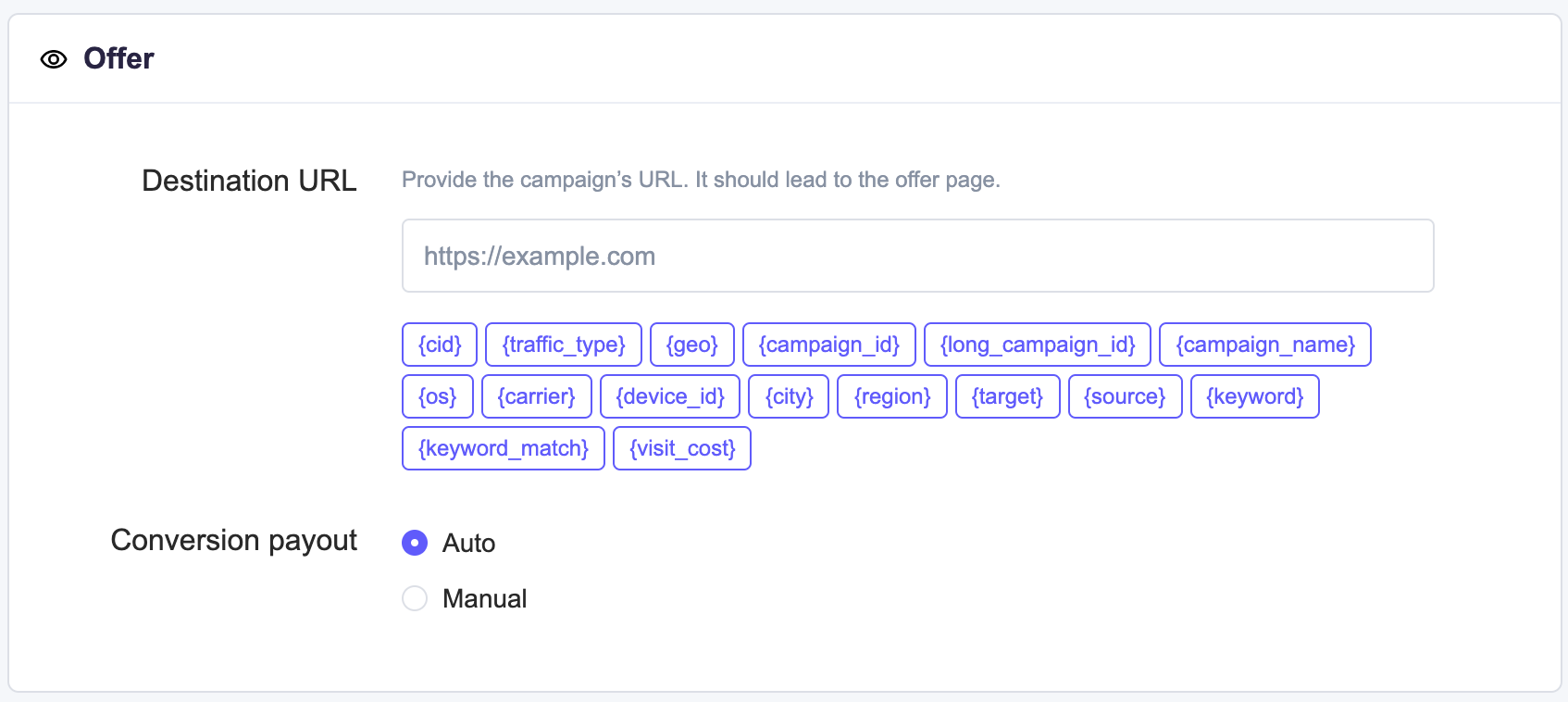
Provide a destination URL in the Destination URL text field. Include all necessary tracking tokens.
Warning
Choosing a Branded Search option means users MUST end up on the website of an advertised brand.
Set the payout options.
Note
If the payout from the conversion is sent by the offer owner/brand, it can be tracked automatically by choosing the "auto” option. If not, you can set a manual payout amount to be triggered on each conversion.
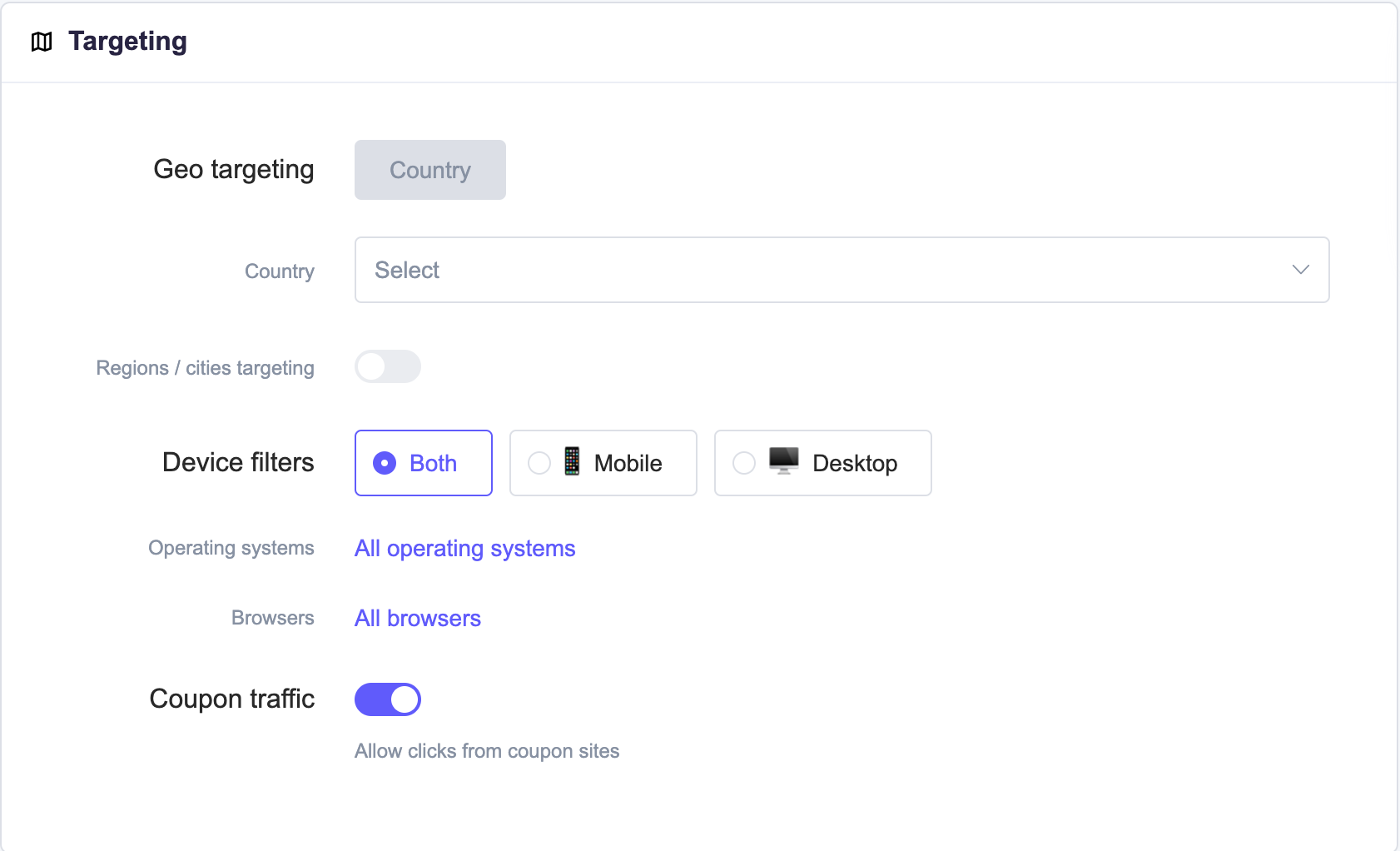
Select a country you want to target.
OPTIONAL: Enable the Regions/cities targeting toggle to include or exclude certain regions or cities.
Click on No regions, provide a name or names of chosen regions, and decide if you want to include or exclude them.
Warning
Once you do so, you will be able to only block traffic from selected cities.
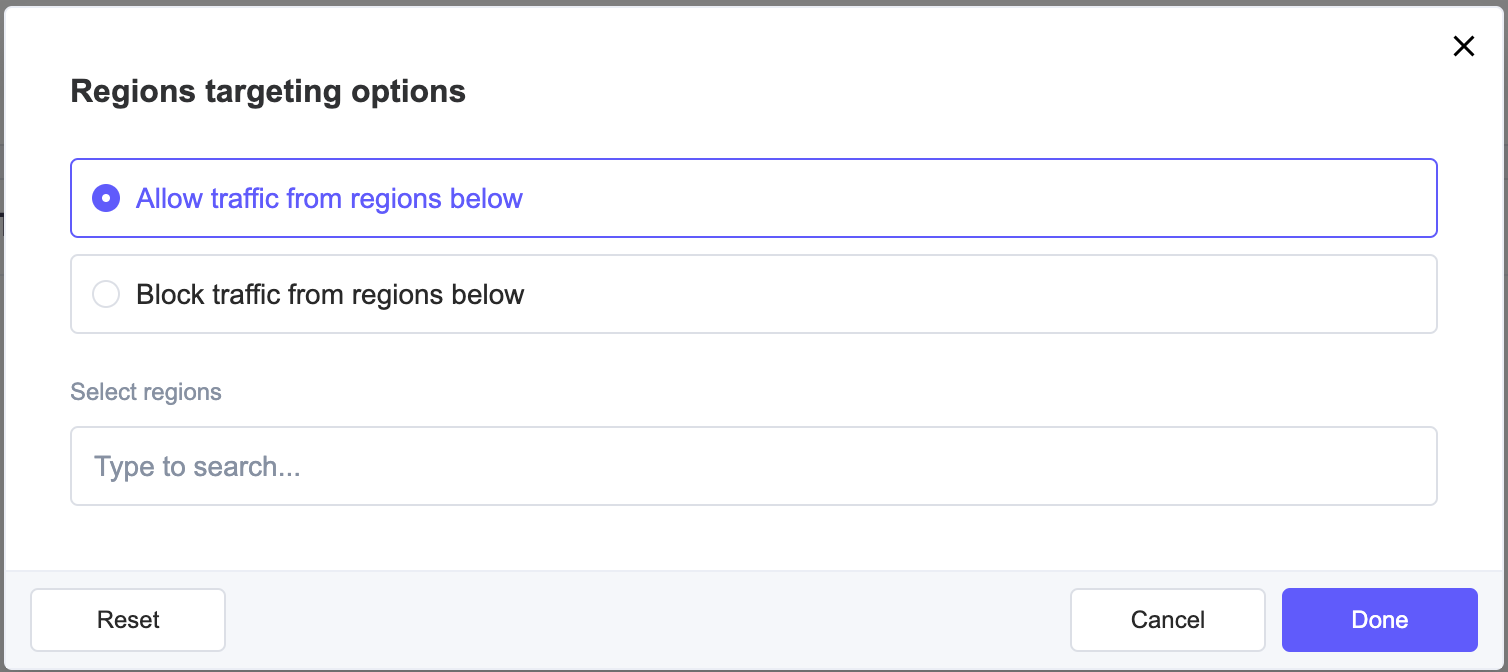
Click on No cities, provide the names of cities, and decide if you want to include or exclude them.
Warning
Once you do so, including or excluding regions will be disabled.
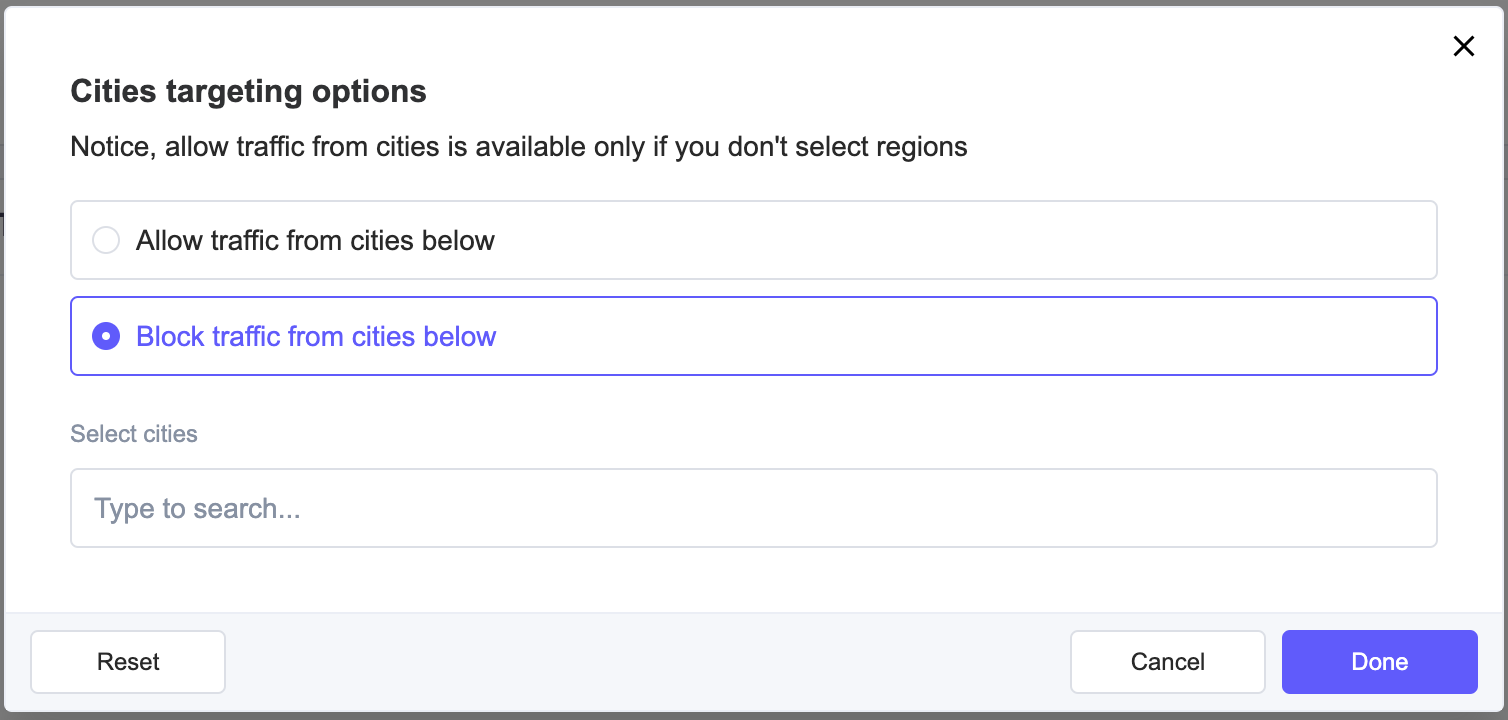
OPTIONAL: Set up device filters and OS and browser targeting options.
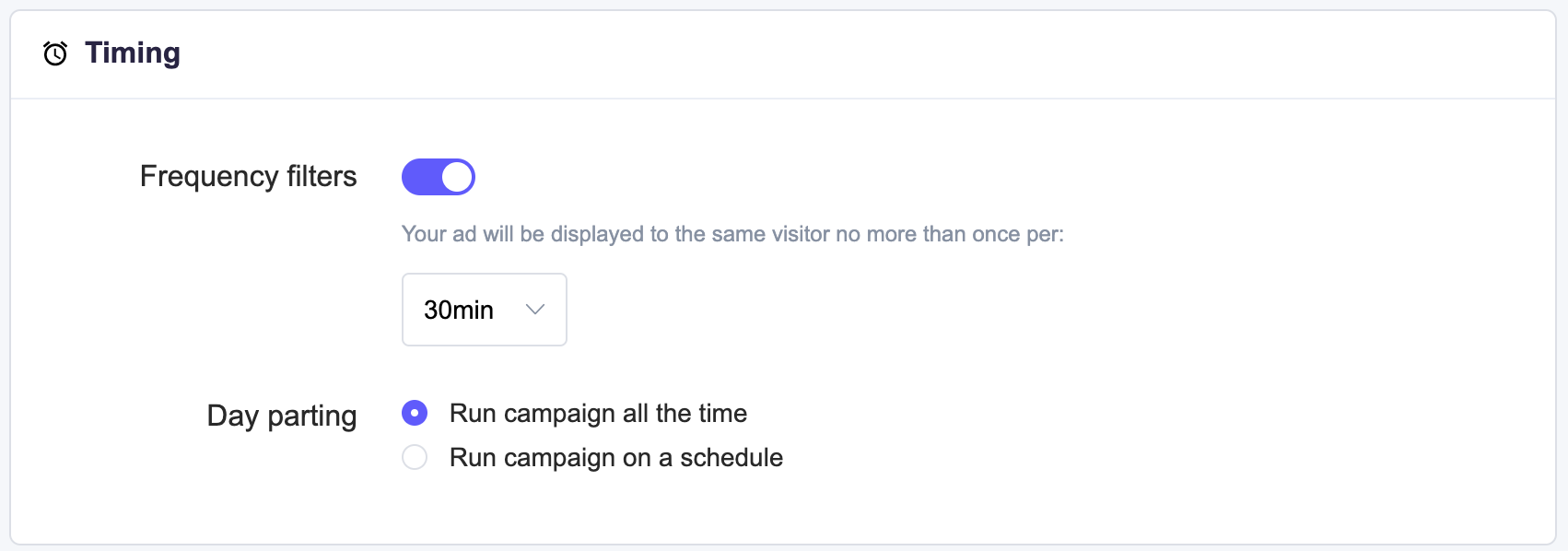
OPTIONAL: Set up frequency filters by turning the toggle on or off and selecting the frequency value from the drop-down menu.
OPTIONAL: Set up day-parting options that define the schedule of your campaign's run.
Tip
Sticking to the default value ensures the best combination of volumes and profitability.
Choose the campaign type.
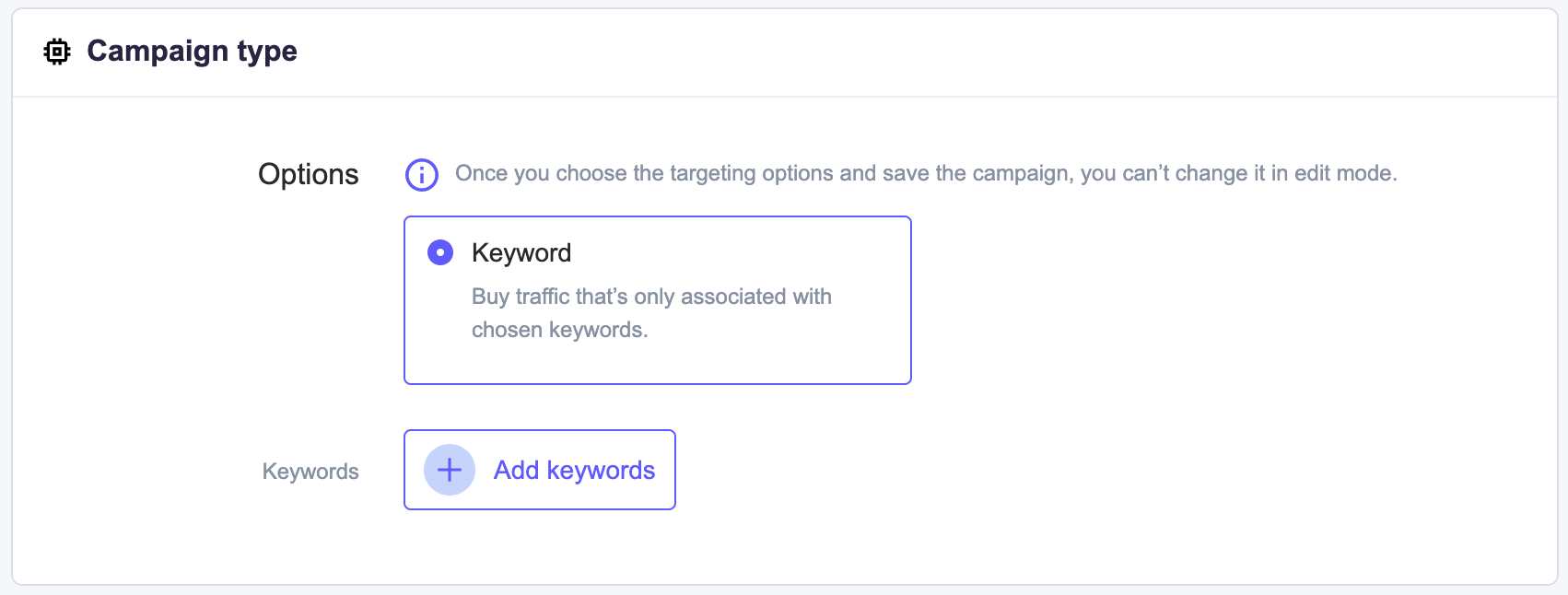
Warning
Once you choose the targeting type and save your campaign, you can’t change it in the edit mode.
This option allows you to buy traffic that’s only associated with chosen keywords.
Add either broad or exact match keywords
Keywords can be added by clicking on the + icon that opens a keyword wizard tool.
For more instructions on how to use the keyword wizard tool go to section Managing Campaigns > Adding Keywords.
Provide a bid value in the Bid text field.
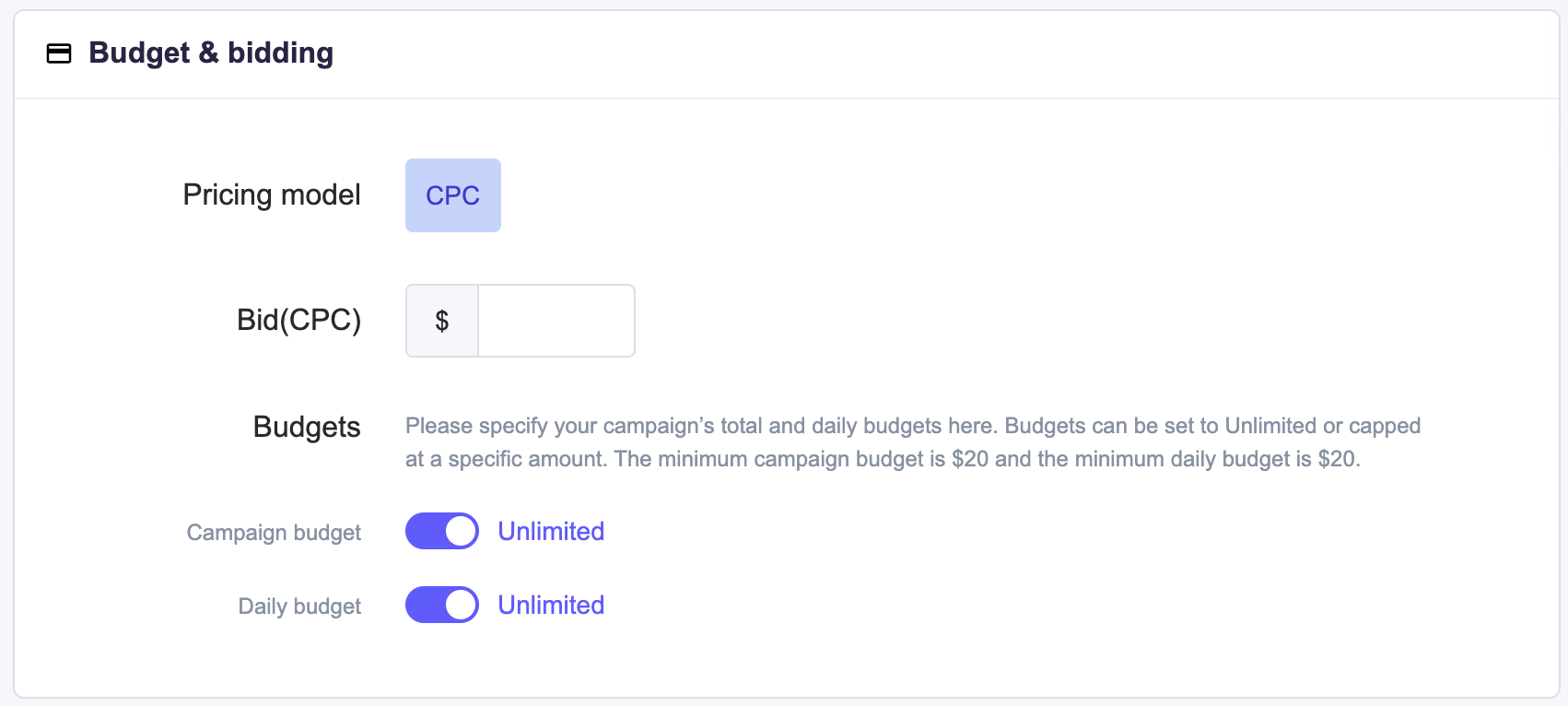
Set your campaign and daily budget options.
Tip
The minimum recommended daily budget is $200. The testing period should last 3-5 days
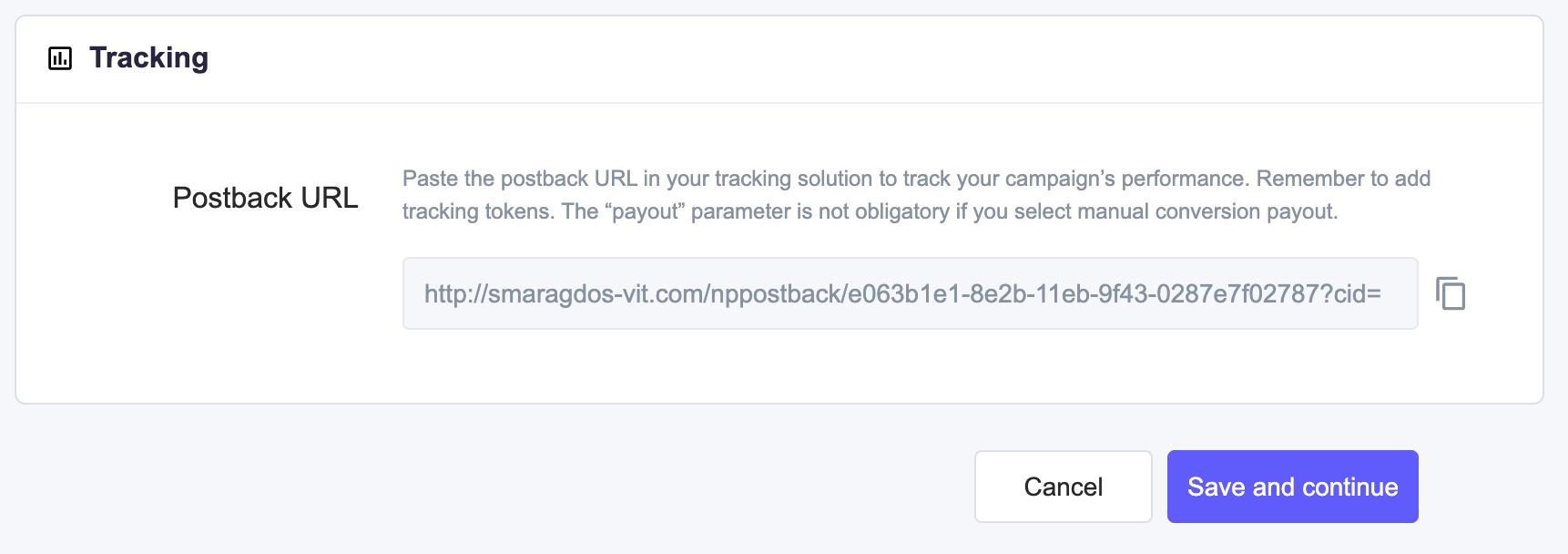
Copy the postback URL to the clipboard, so you will be able to provide it to your tracker or affiliate network.
Tip
Use our postback for tracking, don’t forget to append the correct tokens to your postback.
Click the Save and continue button.
Once saved, your campaign will be visible in your main dashboard, under the Campaigns section.
Congratulations! For information on Managing Campaigns please see the link.