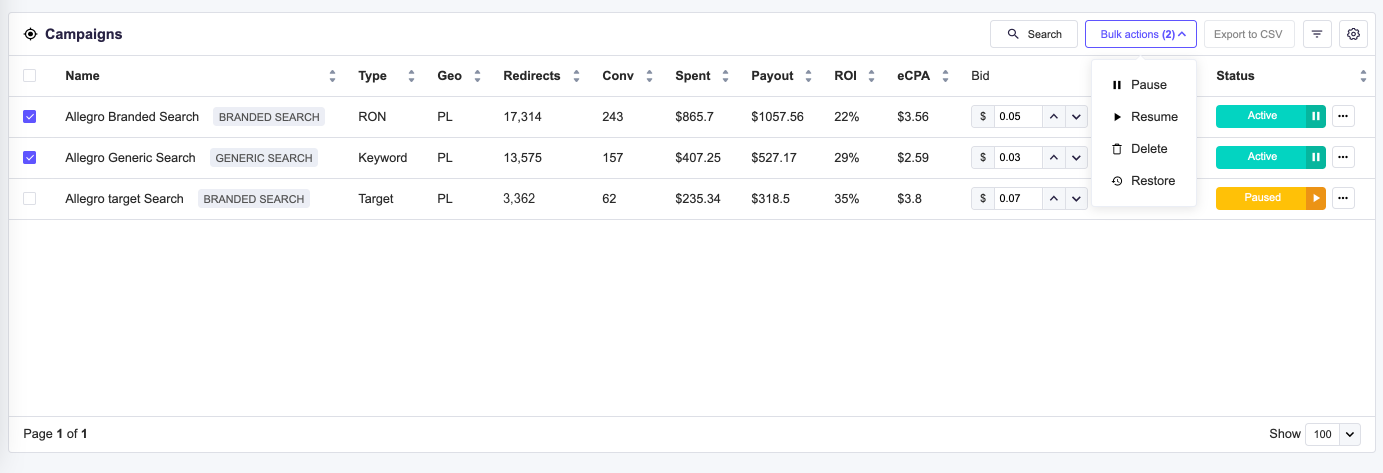Dashboard Navigation
The NewProgrammatic team makes a great effort to make your day-to-day work as easy as possible. The dashboard panel contains a lot of features that were designed to give you insights into what's going on with your campaigns.
The interface is visible in two views: the main dashboard view (this is what you see after logging into your account) and the campaign details view (this is what you see after clicking one of your campaigns in the dashboard).
To help you navigate through the NewProgrammatic self-serve ad platform, here’s an overview of the main dashboard.
1. Dashboard view
Chart. Explore your overall performance by selecting an appropriate date range or enlarging it via a click and drag mouse gesture.
Campaign list. Have a quick glance at everything that is going on with your campaign. View campaign status, change bids, and pause your campaign.
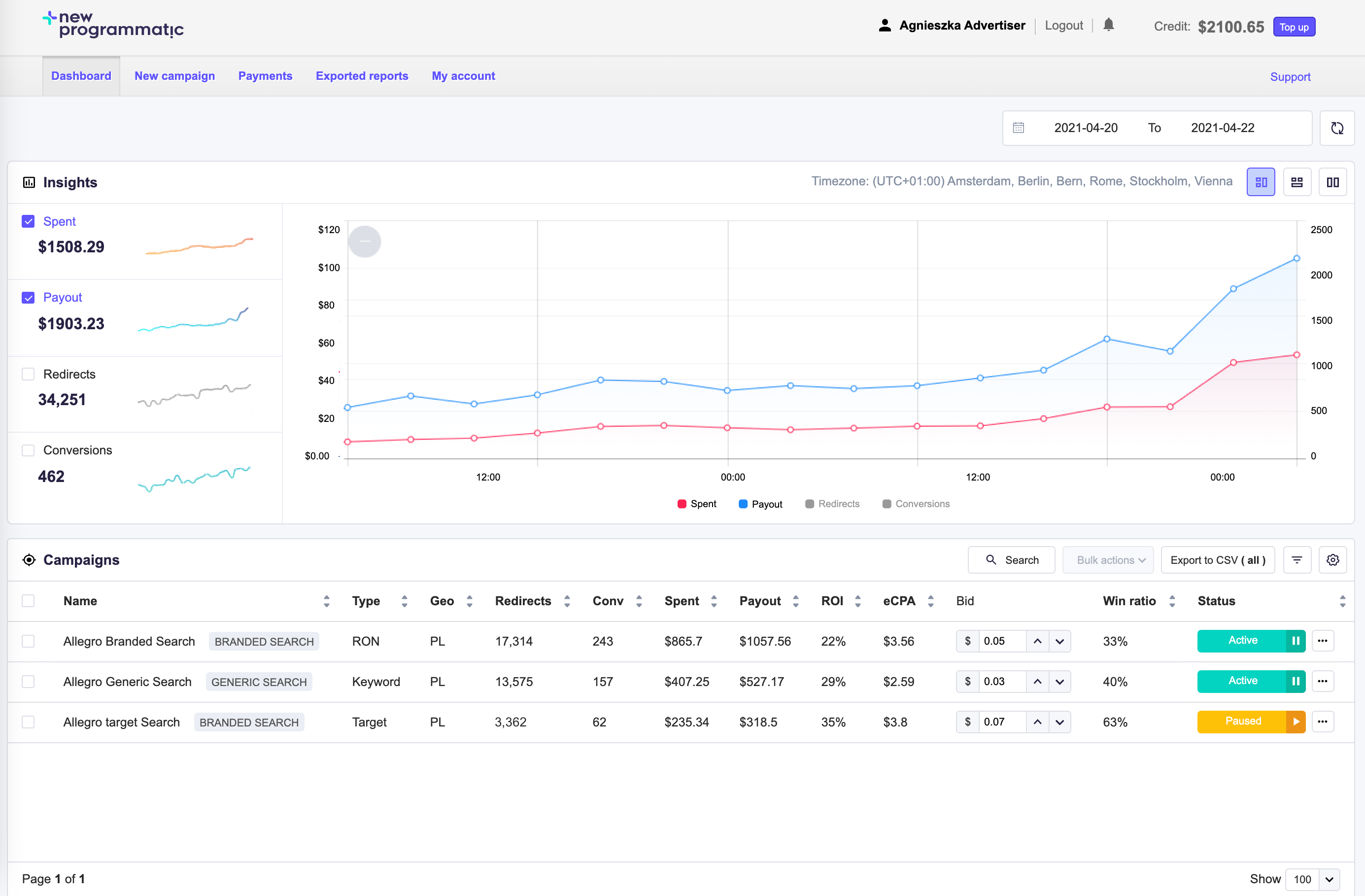
2. Chart zoom and view
You can enlarge the chart with the click and drag mouse gesture or change the chart view by choosing one of the three options available in the top right corner.
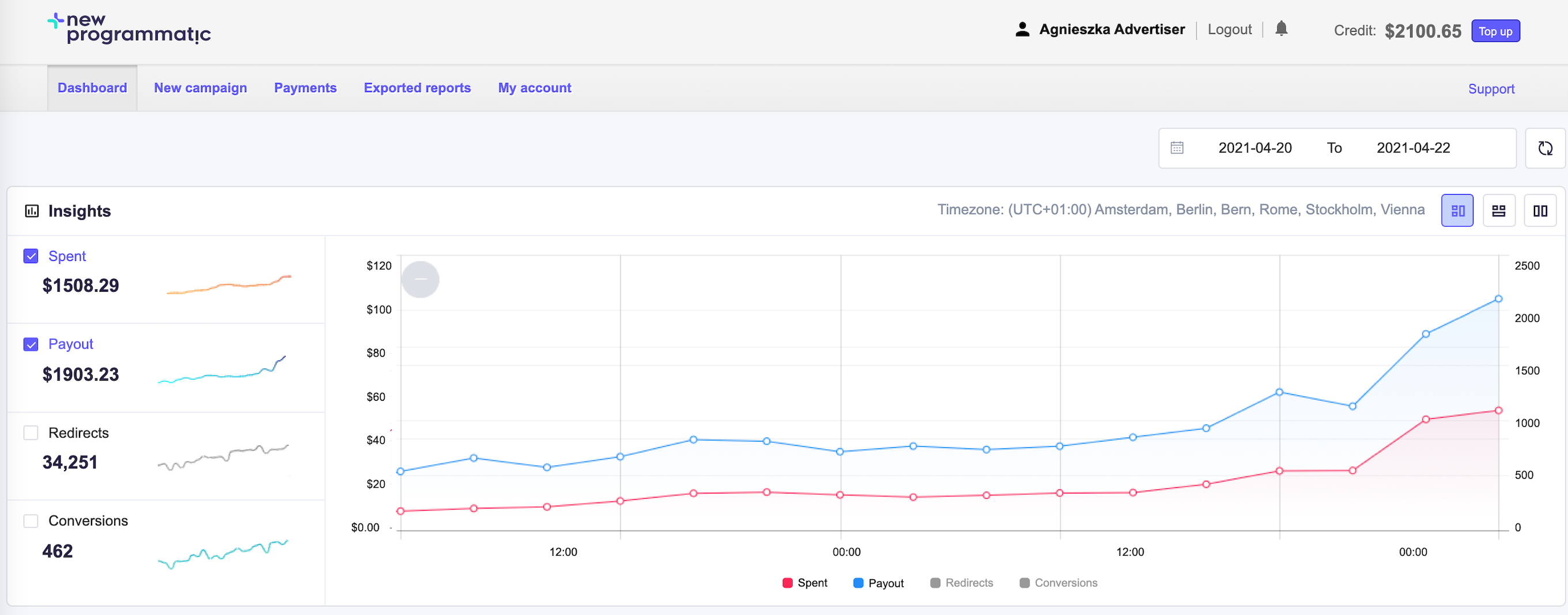
3. Campaign status checking
Clicking on the dropdown icon allows you to check desired campaign status from the list.
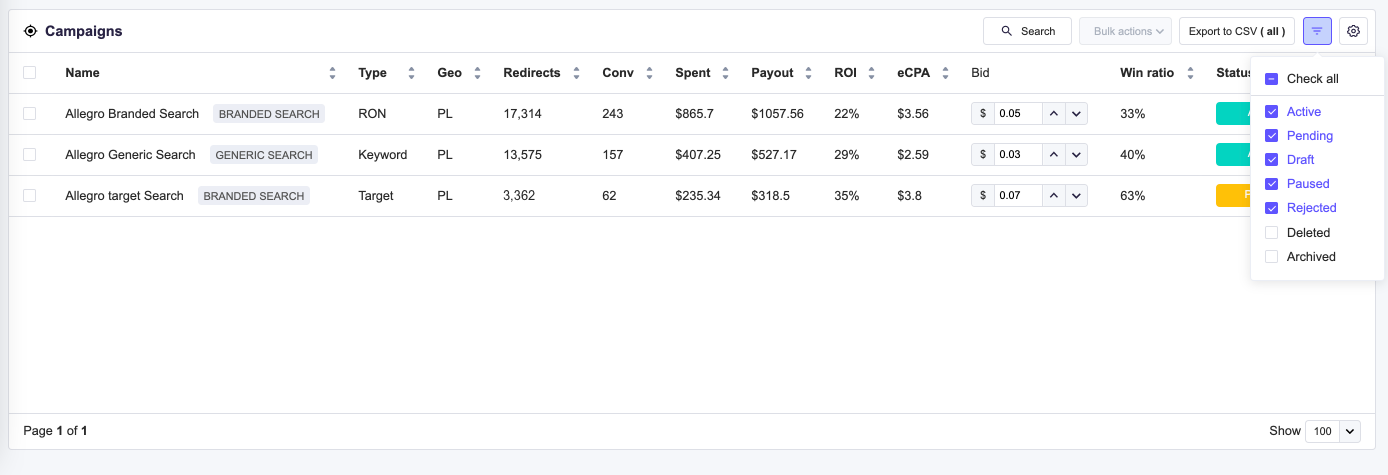
4. Changing order or hiding columns
Clicking on the cogwheel icon ⚙️ in the top right corner of the Campaigns section allows you to customize the view. For example, adjust the order of columns or hide one by simply unticking it as shown below.
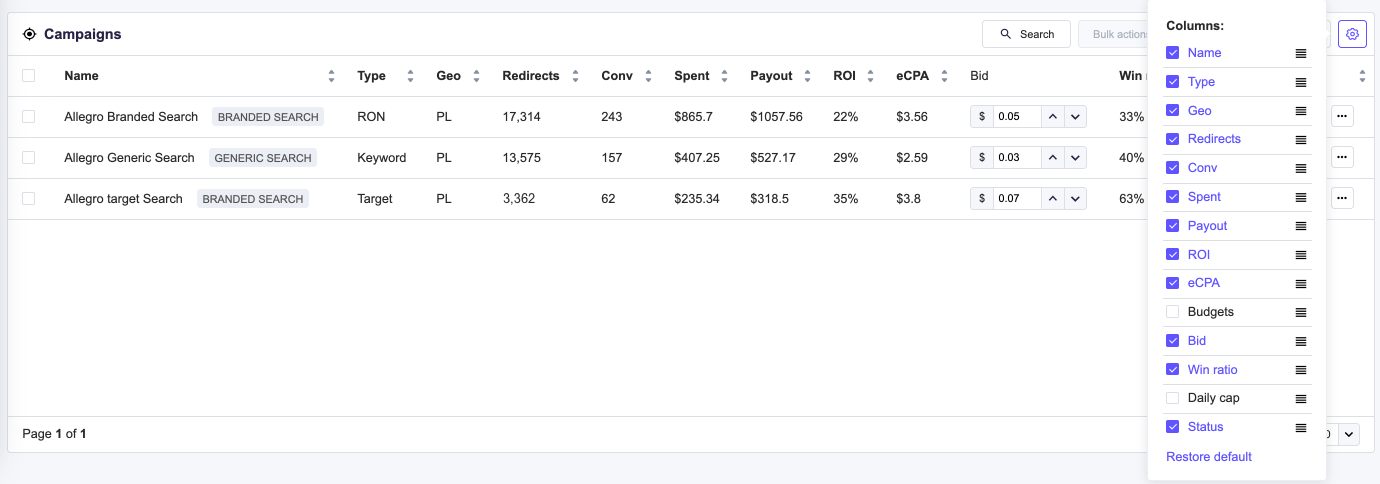
5. Bulk actions and CSV export
If you want topause, resume, delete or restoreseveral campaigns at once, you need to select campaigns from the list by ticking the checkbox on the right, then click on the Bulk actions button in the top right corner of the Campaign section, and complete the desired action.
For CSV exports just click the Export to CSV (all) button on the right. Please note this feature exports data for all your campaigns. If a checkbox is ticked for single or multiple campaigns, the CSV export will not be possible (the button will be disabled).